Zwei-Faktor-Authentifizierung (2FA)
Einführung in der WWK
Ihre Anfrage
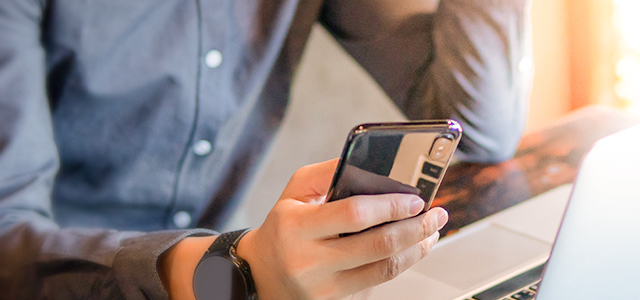
Einführung in der WWK
Zwei-Faktor-Authentifizierung
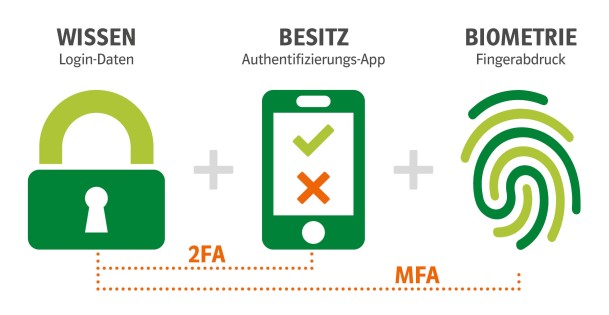
Bisheriges Anmeldeverfahren in der WWK: Benutzername und Passwort
Zukünftiges Anmeldeverfahren in der WWK für Systeme mit sensiblen Daten: Benutzername und Passwort wird um eine dritte Komponente, den zweiten Faktor erweitert – siehe Abb. links
VIP ( https://portal.wwk.de )
AVANTI Angebot ( https://avanti-angebot.wwk.de/avanti-platform-web-app/pages/main.jsf )
AVNATI NEO ( https://wwk-avantineo.is2.de )
Outlook Web Access ( https://owa.wwk.de )
Bisheriges Anmeldeverfahren:
Künftiges Anmeldeverfahren bei beiden Anwendungen:
Drei Varianten möglich
Hier erfahren Sie, wie sie Ihre bevorzugte Variante für die 2FA einrichten oder später wieder auf eine andere Variante umändern können.
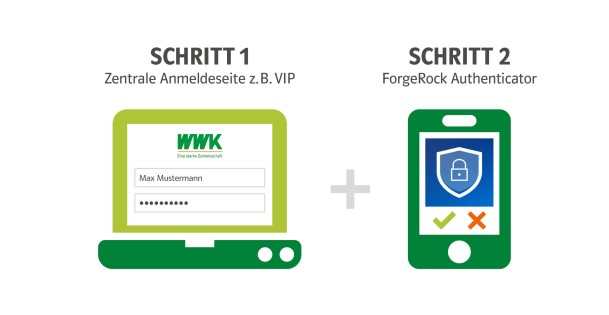
Forgerock Authenticator Android / Apple
Wenn Sie sich für diese Variante entscheiden, bekommen Sie eine Freigabeaufforderung auf den Home-Bildschirm Ihres Smartphones und innerhalb der installierten APP von ForgeRock.
Hinweis: Aktuell ist die Freigabe (Push) Variante nur über die APP von ForgeRock erhältlich.
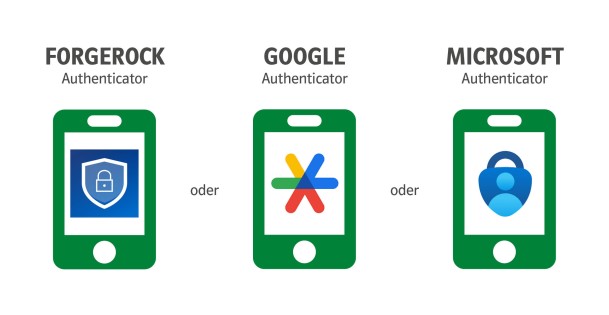
Wenn Sie sich für diese Variante entscheiden, dann bekommen Sie ein Einmalpasswort auf den Home- Bildschirm Ihres Smartphones und innerhalb der installierten APP von ForgeRock angezeigt.
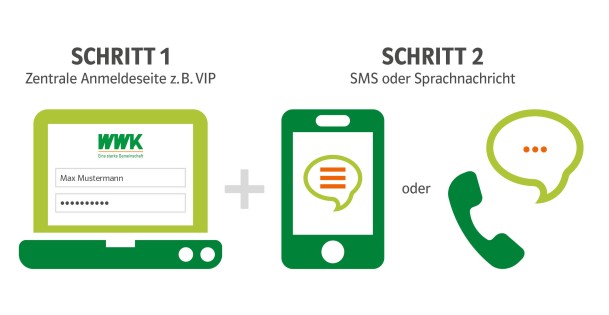
Bei dieser Variante bekommen Sie:
Hinweis: Für angestellte Mitarbeiter der WWK gelten hier besondere Regeln. Die Freigabe erfolgt durch den Vorgesetzten und einen entsprechenden ServiceDesk-Antrag.
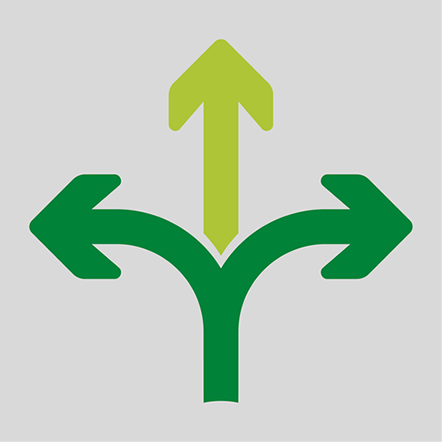
Entscheiden Sie sich für eine der drei 2-Faktor-Varianten
Wenn Sie sich für die "Variante Push = Freigabe durch Klick in der App oder Token = Eingabe Einmalpasswort aus der APP" entscheiden, laden Sie bitte die entsprechende APP vorab herunter!
Apple Store (Apple) ForgeRock Authenticator
Play Store (Android) ForgeRock Authenticator


Ab sofort ist Ihre Konfiguration des 2ten Faktors gültig und aktiv geschaltet.

Bei der nächsten Anmeldung werden Sie aufgefordert, Ihren 2ten Faktor zu aktivieren bzw. registrieren.
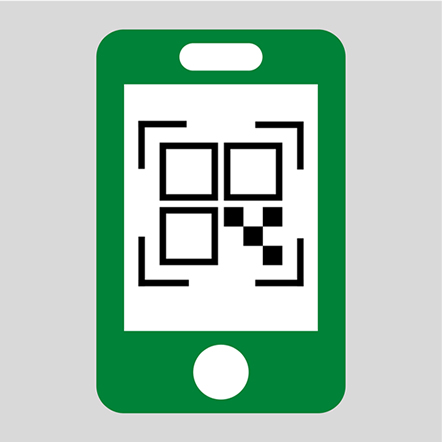
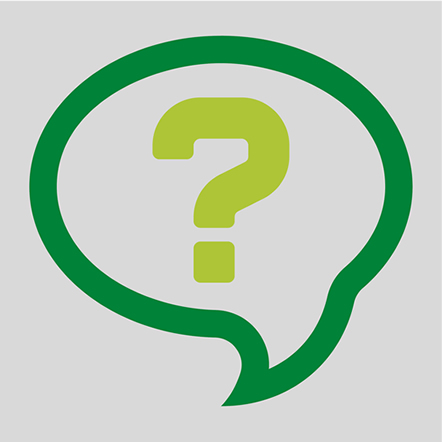
Jetzt werden Sie nach Ihrem 2ten Faktor gefragt, entweder
Sollte Ihre Anmeldung nicht mehr funktionieren, so wenden Sie sich direkt an unser ServiceDesk
Tel: +49 89 5114-3344
E-Mail:
SERVICEDESK@wwk.de
Nach der Anmeldung an VIP mit Ihrem Benutzernamen und dem bekannten Passwort erhalten Sie die Aufforderung, die bereits festgelegte 2-Faktor-Variante Push = Freigabe, erstmalig zu aktivieren.
Laden Sie hierzu in Ihrem App-Store die „ForgeRock Authenticator“ App herunter. Öffnen Sie die App „ForgeRock Authenticator“ und klicken Sie auf „+“ und scannen Sie dann den angezeigten QR-Code ein.
Im Anschluss werden Sie aufgefordert, Ihre erste Freigabe zu geben. Fertig!
Sie haben Ihre 2-Faktor-Variante erfolgreich aktiviert und sind gleichzeitig in VIP angemeldet.
Wenn Sie sich ein neues Smartphone zulegen, müssen Sie das aktuelle 2-Faktor-Verfahren, das auf Ihrem bisherigen Smartphone aktiv war, von unserem ServiceDesk zurücksetzen lassen.
Wenn Sie sich für eine andere 2-Faktor-Variante entscheiden, melden Sie sich unter portal.wwk.de an und gehen Sie über die Menüleiste auf MeinVIP\Benutzer-Profil:
Sollte Ihre Anmeldung nicht mehr funktionieren haben Sie folgende Möglichkeiten:
Wenden Sie sich bitte direkt telefonisch an unser ServiceDesk unter +49 89 5114-3344 oder per E-Mail an SERVICEDESK@wwk.de .
Als Mitarbeiter der WWK haben Sie die Möglichkeit sich über Ihre Arbeitsumgebung direkt und ohne 2ten Faktor an VIP anzumelden.
Wenden Sie sich bitte direkt telefonisch an unser ServiceDesk unter +49 89 5114-3344 oder per E-Mail an SERVICEDESK@wwk.de .
Eventuell haben Sie eine falsche Telefonnummer hinterlegt oder der SMS- Service funktioniert derzeit nicht.
Wenden Sie sich bitte direkt telefonisch an unser ServiceDesk unter +49 89 5114-3344 oder per E-Mail an SERVICEDESK@wwk.de .
Eventuell haben Sie eine falsche Telefonnummer hinterlegt oder der Anruf-Service funktioniert derzeit nicht.
Wenden Sie sich bitte direkt telefonisch an unser ServiceDesk unter +49 89 5114-3344 oder per E-Mail an SERVICEDESK@wwk.de .
Wenden Sie sich bitte direkt telefonisch an unser ServiceDesk unter +49 89 5114-3344 oder per E-Mail an SERVICEDESK@wwk.de .
Bitte benutzen Sie den Microsoft Edge Browser.
Sie können sich an zwei Rechnern gleichzeitig in VIP anmelden. Wenn Sie sich jedoch an einem der beiden Rechner in VIP abmelden, werden Sie zeitgleich auch an dem anderen Rechner abgemeldet.
Bitte starten Sie die „ForgeRock Authenticator“ App neu. Wenn das nicht hilft, starten Sie bitte Ihr Smartphone komplett neu.
Bitte tragen Sie bei der SMS Variante Ihre Festnetznummer ein (z. B. +49 89 5114-0). Wenden Sie sich dann bitte direkt telefonisch an unser ServiceDesk unter +49 89 5114-3344 oder per E-Mail an SERVICEDESK@wwk.de .
Bitte löschen Sie alle Cookies im Browser und schließen diesen. Gehen Sie danach wieder in das Benutzerprofil und setzen Sie Ihre
2-Faktor-Variante.
Sie müssen die Kamera ruhig führen und den QR Code komplett scannen.